How To Clean Up Storage On Macbook Pro
Summary:
This article provides 6 methods on how to clear system storage on Mac. Among these methods, using a professional Mac cleaner similar Macube Cleaner is the most favorable ane, for the program provide a prophylactic and efficient solution to make clean up system storage on Mac.
"When I went to Most this Mac > Storage, I noticed my mac organisation storage is taking up besides much space - over 80GB! Then I clicked on the content of system storage on the left side but it was greyed out. Why is my mac organisation storage so high? And how to articulate them?"
Dose the problem sound familiar to you? There are a certain number of MacBook or iMac users that are complaining "why is arrangement taking so much deejay space on Mac" and want to know "how to clean up organisation storage on Mac". If your MacBook or iMac has a relatively small storage space, the huge system storage can be quite troublesome. This article volition tell you what is organisation storage on Mac and how to reduce system storage on Mac.
You May Too Like:
What Is the Other in Mac Storage and How to Delete Other on Mac (opens new window)
What is System Storage on Mac
Before nosotros get to the solution, it is better to know well about the system storage on Mac.
How to Check Your Storage
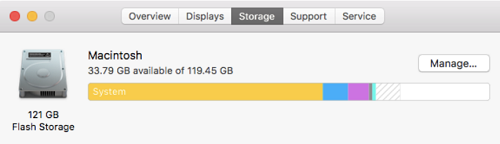
In About this Mac > Storage, we can see Mac storage are categorized into dissimilar groups: Photos, Apps, iOS Files, Sound, System, etc. And the Organization storage is disruptive, makes information technology harder to know what is in the Organization storage. More often than not, the files in the Organization storage can be anything that cannot be categorized into app, movie, picture, music or document, such equally:
one. The operating organization (macOS) that was used to showtime up the computer and launch applications;
2. Important files for correctly functioning of macOS operating system;
3. Organization log files and enshroud;
4. Cache from Browsers, Mail, photos and the third-political party apps;
5. Trash data and junk files.
Why is Organization Taking So Much Disk Infinite on Mac
Normally, the system takes up about 10 GB on Mac. Just occasionally you may find the system storage to be around fourscore GB or more. Reasons can vary from Mac to Mac.
When you run out of storage space, Mac system will automatically optimize the system storage space and make clean up useless Mac system files, but this doesn't always happen. So, what should nosotros do when Mac doesn't clean its system storage automatically?
How to Articulate Organisation Storage on Mac Automatically
To ensure the system runs successfully on the computer, the macOS system and its system files CANNOT be deleted, but the rest on the list can exist erased to free up the system storage. Nearly of the organization storage files are hard to locate and the amount of this kind file are enormous. We might even delete some important files past mistake. So here nosotros recommend a professional Mac cleaner - Macube Cleaner (opens new window) . The program offers the best solution to clear system storage on Mac safely and effectively.
Stride 1. Download and Launch Macube Cleaner.
Step two. Choose Smart Scan on the left column. Click Smart Browse.
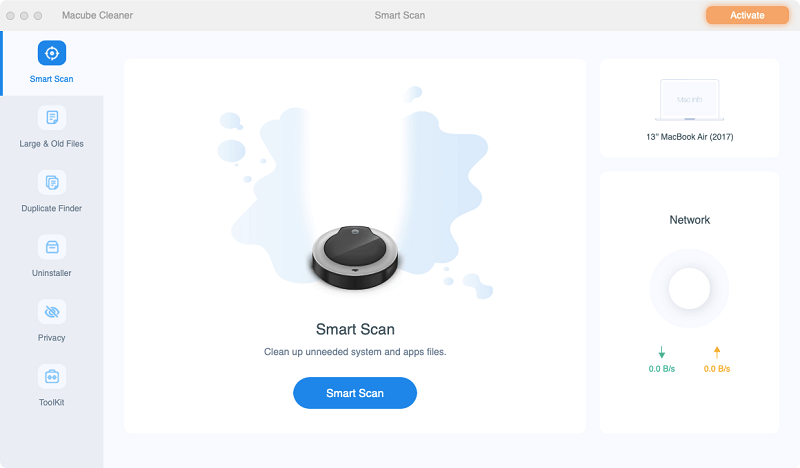
Step 3. All the trash files that are safe to delete are hither. Tick the unwanted files and hit Clean to clear the system storage on Mac.
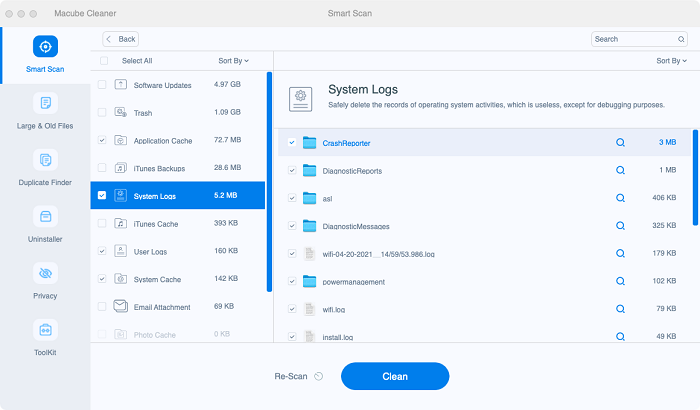
Footstep 4. The cleanup is done within seconds!
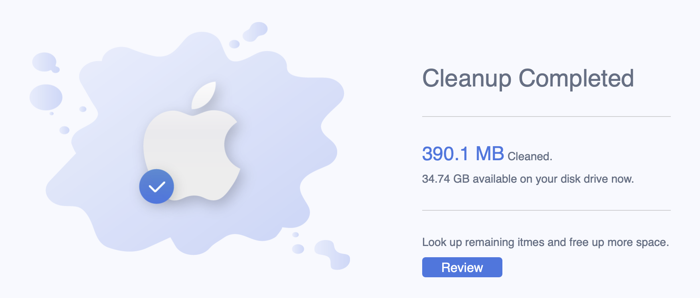
Using a professional Mac cleaner similar Macube Cleaner shortens your cleaning time and improve the efficiency of the cleanup. With just a few clicks, your Mac will run as fast every bit new.
How to Make clean upward System Storage on Mac Manually
If yous don't like to download actress software to Mac, you tin can choose to reduce organization storage manually.
1. Empty Trash
Dragging the files that you don't need into the Trash doesn't hateful the complete deletion from yous Mac, merely emptying the Trash does. We usually forget the files in Trash, and they are very easy to pile upwardly, thus condign a large role of system storage. And so it is recommended to clear system storage on Mac regularly. Follow the steps below to empty your Trash:
i.Click and concord the Trash icon on the Dock (or pressing the right bottom with your mouse).
two.A pop-up will appear that says Empty Trash. Cull it.
iii.Or you can also empty the Trash by opening Finder past holding down the Command and Shift, then selecting Delete.

2. Manage Fourth dimension Motorcar Backup
Time Machine works through using both remote storage devices and the local disk for backups if you are making a backup via Wi-Fi. And the local backups volition increase your calculator's organization storage. Although macOS will automatically purge the local Time Machine backup if in that location is "non enough storage disk" on Mac, the deletion sometimes lags backside the storage change.
Therefore, information technology's critical to manage Time Machine fill-in. Here we volition recommend a workaround to help you delete the Time Automobile backup files on Mac manually. But note that, though this method can help you remove the backup files on Mac and release more system storage space, if you are afraid of deleting some of import backups on your ain, you tin can besides choose to wait for the macOS to delete them.
1.Launch Terminal from the Spotlight. In Concluding, type in tmutil listlocalsnapshotdates. And then hit the Enter key.
2.Here you can check the list of all the Time Machine backup files stored on the local disk. You are gratis to delete anyone of them according to the appointment.
three.Back to the Final and type in tmutil deletelocalsnapshots. The fill-in files will be presents by the snapshot dates. Delete them by hitting the Enter cardinal.
4.Repeat the same steps till the organization storage space is acceptable to you.
Tip: During the process, you can check the System Information to come across whether the disk space is big enough.
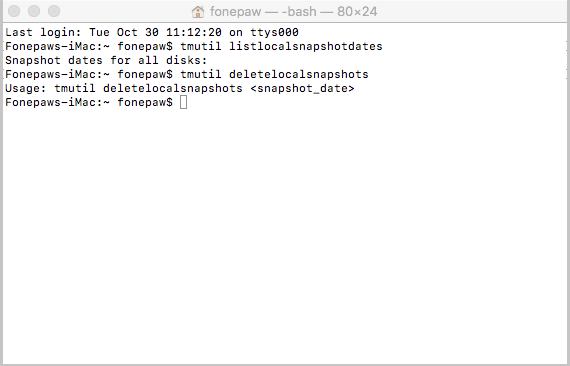
3. Optimize Your Storage
Autonomously from the methods mentioned to a higher place, in that location's another born method. As a affair of fact, Apple has equipped the macOS with features to optimize your space. Follow the instructions below:
1.On your Mac, click the Apple > About This Mac.
2.Choose Storage > Manage.
At the elevation of the window, yous'll encounter a section named "Recommendations". This department includes enough of useful suggestions, which tin can help you reduce system storage on Mac.
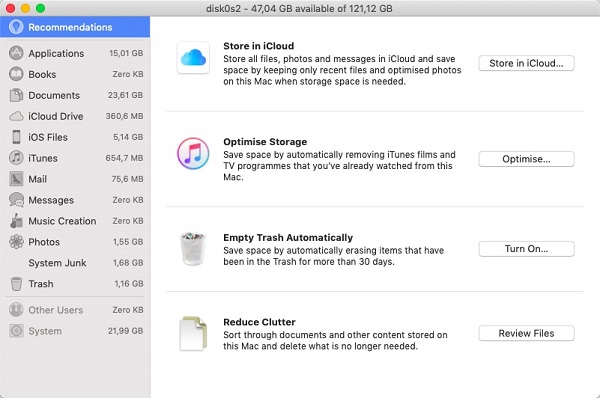
4. Delete Cache Files
If y'all want to clear more space on Mac, yous can choose to delete useless cache files.
i.Open Finder > Get to Folder.
2.Type in ~/Library/Caches/ — click Go
You'll see your Mac's Caches folder. Choose cache files to delete.
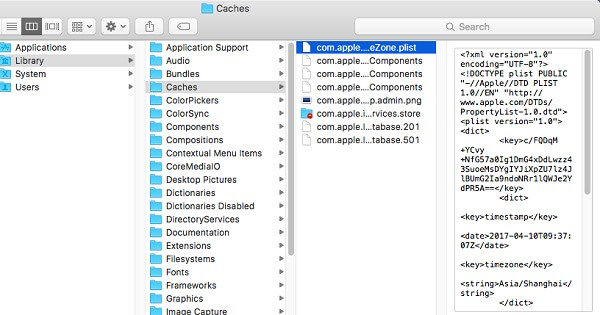
5. Update MacOS
Lastly, always recollect to update your macOS.
If y'all download an update to your Mac but don't install it, it could take up a lot of system storage on your hard disk. Updating your Mac can clear system storage on mac.
Likewise, a macOS bug can take up much space on Mac. Updating your Mac may gear up this issue likewise.
Conclusion
To conclude, this commodity introduces the significant of organization storage on Mac and 6 methods on how to articulate arrangement storage on Mac. The nigh convenient and the most effective one is using a professional Mac cleaner similar Macube Cleaner (opens new window) . The program provides safe and efficient solution to clean up system storage on Mac.
Or, if yous don't want to download actress software on your Mac, you tin can always clean the organization storage on Mac manually, which may take a lot of time to perform.
Source: https://www.macube.com/how-to/clear-system-storage-on-mac.html
Posted by: battlerunted.blogspot.com



0 Response to "How To Clean Up Storage On Macbook Pro"
Post a Comment